Cara Membuat Website Toko Online E-Commerce
October 07, 2017
Add Comment
Disini
saya akan menjelaskan bagaimana Cara Membuat
Website Toko Online E-Commerce untuk memenuhi tugas softskill. Sebelum masuk ke pembahasan Perkenalkan dulu Nama saya Boy Ramdany. Mahasiswa gunadarma dari kelas 2IA02. Jurusan Teknik Informatika.
CMS yang saya gunakan untuk Membuat Website Toko Online E-Commerce adalah Wordpress lalu kenapa saya menggunakan CMS Wordpress? Kenapa gak CMS Prestashop atau Joomla dll?
1. Wordpress Opensource , SEO & User Friendly dan di Lengkapi dengan Anti SPAM komen
2. Sangat sangat Mudah untuk di gunakan untuk pemula seperti saya
3. Banyak plugin yang tersedia
4. Gampang untuk Customize Themes & Widget
Nah ada beberapa yang harus di persiapkan nih sebelum membuat Cara Membuat Website Toko Online E-Commerce diantaranya adalah:
(+) Pada menu Dashboard pilih (Appreance/Tampilan > Themes > Add New > Upload Theme > Unggah File Template anda yg berbentuk rar/zip > Install Now) Activated
11. Tampilan Akhir Website Toko Online yang sudah di buat
CMS yang saya gunakan untuk Membuat Website Toko Online E-Commerce adalah Wordpress lalu kenapa saya menggunakan CMS Wordpress? Kenapa gak CMS Prestashop atau Joomla dll?
1. Wordpress Opensource , SEO & User Friendly dan di Lengkapi dengan Anti SPAM komen
2. Sangat sangat Mudah untuk di gunakan untuk pemula seperti saya
3. Banyak plugin yang tersedia
4. Gampang untuk Customize Themes & Widget
Nah ada beberapa yang harus di persiapkan nih sebelum membuat Cara Membuat Website Toko Online E-Commerce diantaranya adalah:
- Download & Install Xampp Control Panel untuk Localhost.
- Saya menggunakan CMS Wordpress bisa Download disitus resmi / cari di google.
Langkah Pembuatan Website toko online
1. Buka Xampp
control Panel dan Jalankan . Caranya klick Run pada Apache & Mysql pada
Gambar seperti dibawah ini:
2.
Setelah di run
coba buka web browser ketik (localhost) dan pastikan tampilan seperti gambar
dibawah ini. Jika sudah berarti localhost sudah aktif.
3.
Selanjutnya buat
folder “TokoOnline” didalam folder htdocs, Kemudian copy script cms wordpress
ke dalem folder TokoOnline yg berada di htdocs.
4.
Selanjutnya Instalasi Wordpress. Caranya: (buka web
browser > ketik: localhost/TokoOnline) Ikuti step instalationnya seperti
gambar di bawah ini.
5.
Sebelum ke Step
Selanjutnya, harus di suruh buat Database terlebih dahulu di
localhost/phpmyadmin. Atau bisa melalui command promp (CMD).
Disini saya akan membuat database : Toko_Online
Disini saya akan membuat database : Toko_Online
6. Setelah membuat
database. Lanjut ke proses instalasi wordpress tadi.
NEXT
Install
WordPress!
Selamat Proses
Instalasi WordPress telah berhasil
Langkah selanjutnya
anda tinggal login kedalam menu dashboard wordpress.
Caranya: ketik
(localhost/TokoOnline/wp-login.php) masukan username dan password yang tadi di
buat pada saat instalasi.
Tampilan Menu
Dashboard Wordpress.
Tampilan Awal
Website Wordpress.
7.
Setelah Instalasi Wordpres. Lanjut ke proses Mengganti
Template Web Caranya :
8.
Selanjutnya Install Plugin E-Commerce, di sini saya
menggunakan Pluggin WooCommerce untuk web toko online. Ada dua cara untuk menginstall plugin pada
Wordpress.
(+)
Pada menu
Dashboard pilih (Plugins > Add New > Upload Plugins > Unggah file plugin
anda yg berbentuk rar/zip > Install Now) Actived
(+)
Ekstrack Here
File Plugin yang berbentuk Rar/Zip. Kemudian letakan folder plugin ke dalam
direktori (C:\xampp\htdocs\TokoOnline\wp-content\plugins)
9. Setelah mengganti Template dan Plugin, Selanjutnya Setting Plugin WooCoomerce Sesuai dengan kebutuhan dan keperluan untuk proses pembayaran melalui website anda. Caranya
(+) Pada menu Dashboard pilih (WooComerce > Settings > General)
Disini saya menggunakan mata uang Rupiah sebagai pembayaran.
10. Jika sudah Setting WooComerce. Selanjutnya Tambahkan Product Baru kedalam Web
(+) Pada menu Dashboard pilih (Products > Add New)
11. Tampilan Akhir Website Toko Online yang sudah di buat
Catatan:
Untuk membuat tampilan website seperti itu, anda hanya melakukan pengaturan di Themes > Customize. hanya tinggal mengubah Warna background. Mau tampilan menu nya seperti apa. Footernya seperti apa. di Menu Customize lengkap dr Header, Widget sampai Footer. Tinggal ubah sesuai keinginan.
Terima kasih telah membaca Artikel tentang
Cara Membuat Website Toko Online atau Website E-Commerce
Jangan Lupa Like FansPage Facebook Kami di 4SharedMedia




















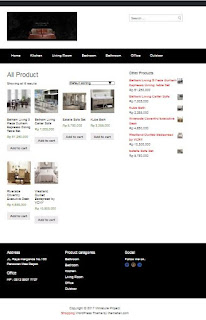
0 Response to "Cara Membuat Website Toko Online E-Commerce"
Post a Comment